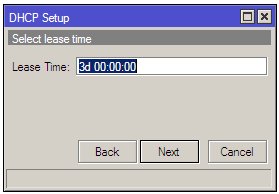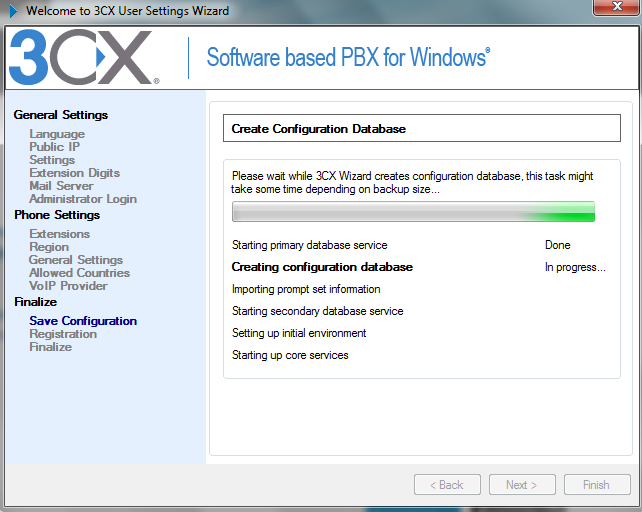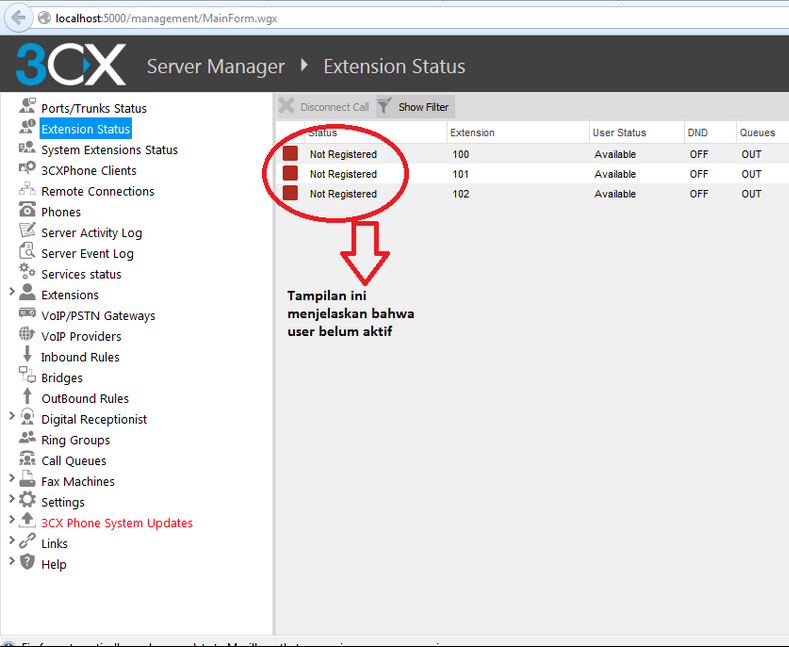.
Pengertian MikroTik
RouterOS™ dan RouterBoard
MikroTik RouterOS™
MikroTik RouterOS™ adalah sistem operasi dan perangkat lunak yang dapat digunakan
untuk menjadikan komputer manjadi router network yang handal, mencakup berbagai
fitur yang dibuat untuk ip network dan jaringan wireless, cocok digunakan oleh
ISP dan provider hotspot. Untuk instalasi Mikrotik tidak dibutuhkan piranti
lunak tambahan atau komponen tambahan lain. Mikrotik didesain untuk mudah
digunakan dan sangat baik digunakan untuk keperluan administrasi jaringan
komputer seperti merancang dan membangun sebuah sistem jaringan komputer skala
kecil hingga yang kompleks sekalipun.
RouterBoard
RouterBoard adalah router embedded produk dari mikrotik. Routerboard
seperti sebuah pc mini yang terintegrasi karena dalam satu board tertanam
prosesor, ram, rom, dan memori flash. Routerboard menggunakan os RouterOS yang
berfungsi sebagai router jaringan, bandwidth management, proxy server, dhcp,
dns server dan bisa juga berfungsi sebagai hotspot server.
Ada
beberapa seri routerboard yang juga bisa berfungsi sebagai wifi. sebagai wifi
access point, bridge, wds ataupun sebagai wifi client. seperti seri RB411,
RB433, RB600. dan sebagian besar ISP wireless menggunakan routerboard untuk
menjalankan fungsi wirelessnya baik sebagai ap ataupun client. Dengan
routerboard Anda bisa menjalankan fungsi sebuah router tanpa tergantung pada PC
lagi. karena semua fungsi pada router sudah ada dalam routerboard. Jika
dibandingkan dengan pc yang diinstal routerOS, routerboard ukurannya lebih kecil,
lebih kompak dan hemat listrik karena hanya menggunakan adaptor. untuk
digunakan di jaringan wifi bisa dipasang diatas tower dan menggunakan PoE
sebagai sumber arusnya.
Mikrotik
pada standar perangkat keras berbasiskan Personal Computer (PC) dikenal dengan
kestabilan, kualitas kontrol dan fleksibilitas untuk berbagai jenis paket data
dan penanganan proses rute atau lebih dikenal dengan istilah routing. Mikrotik yang dibuat sebagai
router berbasiskan PC banyak bermanfaat untuk sebuah ISP yang ingin menjalankan
beberapa aplikasi mulai dari hal yang paling ringan hingga tingkat lanjut.
Contoh aplikasi yang dapat diterapkan dengan adanya Mikrotik selain routing adalah
aplikasi kapasitas akses (bandwidth) manajemen,firewall, wireless
access point (WiFi), backhaul link, sistem hotspot, Virtual
Private Netword (VPN)server dan masih banyak lainnya.
Topology MikroTik
Pengertian DHCP server
DHCP merupakan singkatan dari (Dynamic Host Configuration Protocol), DHCP Server itu sendiri adalah server yang memiliki layanan untuk memberikan IP otomatis pada host / komputer /client pada jaringan TCP/IP yang memintanya. Sehingga administrator tidak perlu memberikan IP manual pada client nya tersebut karena pengalokasian IP sudah diberikan oleh server. Karena DHCP berbasis arsitektur client / server maka di dalam DHCP ada terdapat dua pihak yang terlibat yakni DHCP Server dan DHCP Client.
Konfigurasi DHCP server pada MikroTik
menggunakan Winbox
Berikut langkah – langkah konfigurasi DHCP server pada mikrotik menggunakan
winbox :
Jika sudah terbuka maka akan muncuk tampilan seperti berikut
Pada kolom “connect to” pilihlah mac address sesuai yang terhubung pada mikrotik, anda dapat melihatnya pada kotak kecil dibagian samping kolom pengisian mac address. Jika telah dipilih mac addressnya maka klik connect.
Maka akan muncul tampilan seperti berikut
Setelah itu dilanjutkan dengan pengkonfigurasian IP dengan mengklik IP pada kolom sebelah kiri dan pilih address list. Maka akan muncul tampilan seperti berikut
Pengujian
Selanjutnya coba tambahkan 1 pc
dan hubungkan pada mikrotik dan akan muncul tampilan seperti berikut
Seperti yang telah dijelaskan
sebelumnya, DHCP Server adalah server yang memiliki layanan untuk
memberikan IP otomatis pada host / komputer /client pada
jaringan TCP/IP yang memintanya. Jadi pada saat ada penambahan perangkat baru pada router,
secara otomatis perangkat tersebut akan mendapatkan ip nya sendiri. Jika perangkat
tersebut dilepas dan dihubungkan kembali ada kemungkinan perangkat tersebut
akan mendapatkan ip yang berbeda dari sebelumnya, tetapi pada mikrotik ini juga
dapat dilakukan penguncian ip yang bertujuan agar apabila suatu perangkat dilepas
dan dihubungkan kembali maka perangkat tersebut akan mendapatkan ip yang sama
seperti yang sebelumnya. Biasanya pernguncian ip ini digunakan pada bagian
tertinggi pada suatu perusahaan seperti direktur.
semoga bermanfaat, sekian dan terima kasih :)