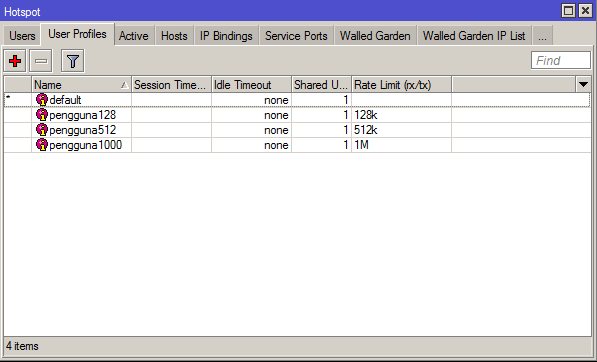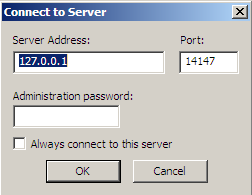Apa itu proxy? Pengertian dari proxy yaitu sebuah komputer server yang bertindak sebagai komputer lainnya untuk menerima atau melakukan request terhadap konten dari sebuah jaringan internet atau intranet. Proxy server bertindak sebagai gateway untuk setiap komputer client. Web server yang menerima permintaan dari web proxy akan menerjemahkannya, dan seolah - seolah permintaan tersebut langsung dari komputer client.
Manfaat Proxy Server
Secara umum manfaat proxy server ada dua macam, yaitu sebagai berikut:
1. Meningkatkan kinerja jaringan
Dengan kemampuan server proxy untuk menyimpan data permintaan dari aplikasi client, permintaan yang sama dengan permintaan sebelumnya hanya akan diambilkan dari simpanan server proxy. Jika seorang pengguna internet sudah pernah membuka situs yang sama, tidak perlu dihubungkan langsung pada situs sumbernya, tetapi cukup diambilkan dari simpanan server proxy. Dengan cara demikian, koneksi langsung pada server sumbernya dapat dikurangi. Dengan demikian, penggunaan bandwidth internet untuk koneksi langsung menjadi berkurang.
2. Filter permintaan
Server proxy juga dapat digunakan sebagai filter terhadap permintaan data dari suatu situs. Dalam hal ini, server proxy menjadi filter terhadap situs yang boleh atau tidak bileh dikunjungi. Selain itu, server proxy juga dapat sebagai filter terhadap aplikasi client yang dapat menggunakan akses terhadap internet. Dalam hal ini server proxy berlaku sebagai filter terhadap gangguan internet.
Fungsi Proxy Server
Tiga fungsi proxy server adalah:
1. Connection sharing
Bertindak sebagai gateway yang menjadi batas antara jaringan lokal dan jaringan luar. Gateway juga bertindak sebagai titik dimana sejumlah koneksi dari pengguna lokal terhubung kepadanya dan koneksi jaringan luar juga terhubung kepadanya. Dengan demikian koneksi dari jaringan lokal ke internet akan menggunakan sambungan yang dimiliki oleh gateway secara bersama - sama(conection sharing).
2. Filtering
Bekerja pada layer aplikasi sehingga berfungsi sebagai Firewall paket filtering yang digunakan untuk melindungi jaringan lokal terhadap gangguan atau serangan dari jaringan luar. Dapat dikonfigurasi untuk menolak situs web tertenu pada waktu - waktu tertentu.
3. Caching
Proxy server memiliki mekanisme penyimpanan obyek - obyek yang sudah diminta dari server - server diinternet. Mekanisme caching akan menyimpan obyek - obyek yang merupakan permintaan dari para pengguna yang di dapat dari internet.
Topology Web Proxy
Konfigurasi Web Proxy
Sebelum melakukan konfigurasi, pastikan PC anda telah memiliki software winbox. Buka software winbox dan pilih mac address pc anda, lalu masuk kedalam konfigurasi.
Hubungkan Port 1 ke router atau MikroTik dan port 3 ke PC anda.
Lalu dapatkan IP DHCP pada either atau port 1. Untuk lebih jelasnya anda dapat melihatnya disini. Berikut IP DHCP yang telah didapat
Kemudian membuat IP static klik kanan pada jaringan anda dan klik open network sharing center.
Klik kanan pada local area connection
Klik properties.
Klik Internet Protocol Version 4( TCP/IPv4).
Setelah melakukan pengaturan IP Static maka anda wajib mengatur NAT terlebih dahulu. Untuk lebih jelasnya anda dapat melihatnya disini.
Selanjutnya klik IP > Firewall > NAT Rule. Isi kolom seusai gambar dibawah ini dan untuk input interface isikan either yang terhubung ke PC.
Lalu klik Action dan pilih sesuai gambar dibawah. Isikan tujuan port secara default yaitu 3232.
Maka hasilnya sebagai berikut
Selanjutnya mengatur website yang akan diblokir. Klik IP > Web Proxy. Atur seperti gambar dibawah ini. Untuk port isikan sesuai port yang telah diisi pada NAT Rule. Klik Access.
Selanjutnya menambahkan alamat website yang akan diblokir. Klik +.
Pada kali ini saya akan memblokir 2 buah situs yaitu ganool dan detik. Untuk itu pilih action deny untuk menolak askes dari kedua alamat website tersebut. Klik OK.
Berikut hasilnya:






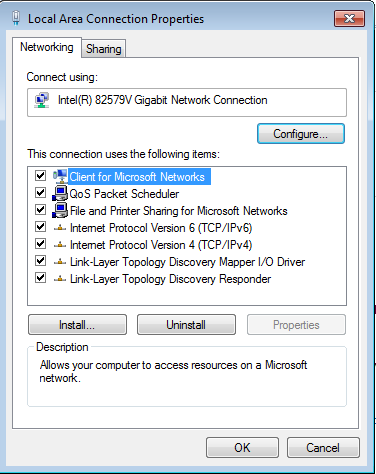













.PNG)