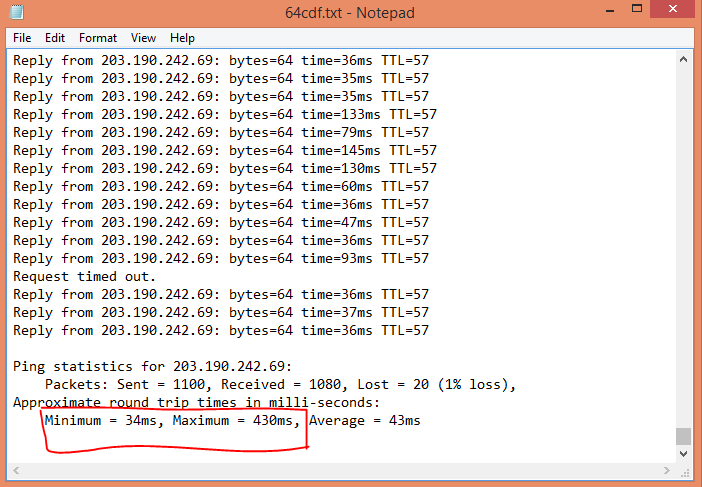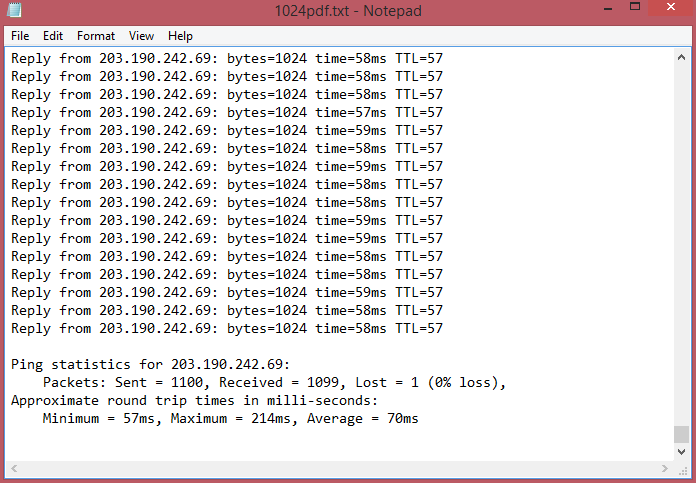Pendahuluan
- CDF(Cumulative Density Function)
Monitoring jaringan adalah salah satu fungsi dari management
jaringan yang berguna untuk menganalisa apakah jaringan masih cukup layak untuk
digunakan atau perlu tambahan kapasitas. Hasil monitoring juga dapat membantu
jika admin ingin mendesain ulang jaringan yang telah ada. Banyak hal dalam
jaringan yang bisa dimonitoring, salah satunya adalah load traffic jaringan
lewat pada sebuah router atau interface komputer. Monitoring dapat dilakukan
dengan standar SNMP, selain load traffic jaringan, kondisi jaringan pun harus
dimonitoring, misalnya status up atau down dari sebuah peralatan jaringan. Hal
ini dapat dilakukan dengan utilitas PING.
- PING
PING merupakan utilitas untuk memeriksa konetivitas antar jaringan
melalui sebuah protokol TCP/IP dengan cara mengirim sebuah paket ICMP (Internet
Protocol Massage Protocol) kepada alamat ip yang hendak diuji konektivitasnya.
Pada pengujian kenoksi menggunakan PING, jika muncul pesan reply berarti
koneksi anda bagus dan bila request time out berarti koneksi tidak ada
konektivitas yang terjadi.
- PDF dan CDF
- PDF (Probability Density Function)
Probability Density Function menyatakan nilai
probabilitas dari setiap keajadian. Contoh pada kasus ini adalah
dimana X merupakan tiap-tiap ukuran paket data dari data pada langkah
sebelumnya, dengan RTT range 25 ms. Caranya, nilai RTT terkecil kemudian
tambahkan 25 ms itu jadi range pertama, dan lanjutkan sampai data RTT terbesar
masuk dalam range terakhir. Nilai PDF akan menampilkan kemungkinan jumlah data
dalam range. Nilai semua kemungkinan adalah 1.
- CDF(Cumulative Density Function)
Fungsi kepadatan kumulatif atau Cumulative
Density Function adalah fungsi yang menjumlahkan nilai kemungkinan sampai suatu
kejadian tertentu (1). Seperti yang telah dijelaskan sebelumnya jumlah nilai
kemungkinan adalah 1.
Analisa
Pada pengambilan data kali ini, digunakan
iterasi 1000, hanya saja pada pengambilan data pada RTT tidak boleh ada RTO
(request time out) didalamnya, sehingga pada pengambilan data ini digunkan
iterasi 1100, yang mana 100 tersebut merupakan cadangan bila ada terjadi RTO
didalamnya. Data yang diambilpun 1000 pertama dengan mengabaikan RTO
didalamnya. Ukuran paket data yang digunakan yaitu 64 byte, 128 byte, 512 byte
dan 1024 byte. Untuk pengambilan data ini, saya akan melakukan PING pada
www.detik.com.
sehingga menjadi : ping www.detik.com -n 1100
-l *ukuran paket -i 225 > *namafile.txt
Setelah dilakukan PING, maka lihatlah minmum dan maximum pada txt nya. Seperti yang terlihat dibawah ini.
Setelah itu, urutkan RTT nya dari yang terkecil yang yang terbesar dalam excel. Lalu, buat range dari RTT nya setiap 25 ms. Lalu carilah nilai pdf dan cdf nya dengan rumus :
CDF = Jumlah Rentang Terendah + Jumlah Rentang Selanjutnya
(Penjumlahan Setiap Kenaikan Range)
Berikut data yang didapat dari ukuran paket 64,128,512,1024 byte.
DATA
1. 64 byte
2. 128 byte
3. 512 byte
4. 1024 byte
Dari data yang didapat bisa dikatakan pada saat ukuran paket 512
dan 128 byte lah yang paling stabil pada grafik pdf. mengapa? karena persebaran
datanya yang tidak terlalu besar. Tetapi untuk ukuran koneksi yang ideal,
koneksi ini sudahlah sangat bagus untuk melakukan akses internet. Adapun
penyebab koneksi yang tidak stabil adalah bandwidht dan kondisi trafik. Begitu
juga jika dilihat dari cdf, pada dasarnya koneksi akses internet yang stabil
jika digambarkan pada grafik cdf adalah sebuah garis lurus.
Kesimpulan
Dari percobaan yang dilakukan dapat ditarik kesimpulan
sbb:
- Analisa jaringan dengan parameter RTT tergantung dari
kondisi trafik. Semakin padat trafik maka akan semakin besar pula RTT nya
- jika semakin besar ukuran paket data, maka akan semakin
besar pula RTT nya jika kondisi trafik jaringan sedang bagus dan stabil.
- Kondisi trafik yang stabil pada saat ukuran paket
datanya 128 dan 512 Byte.